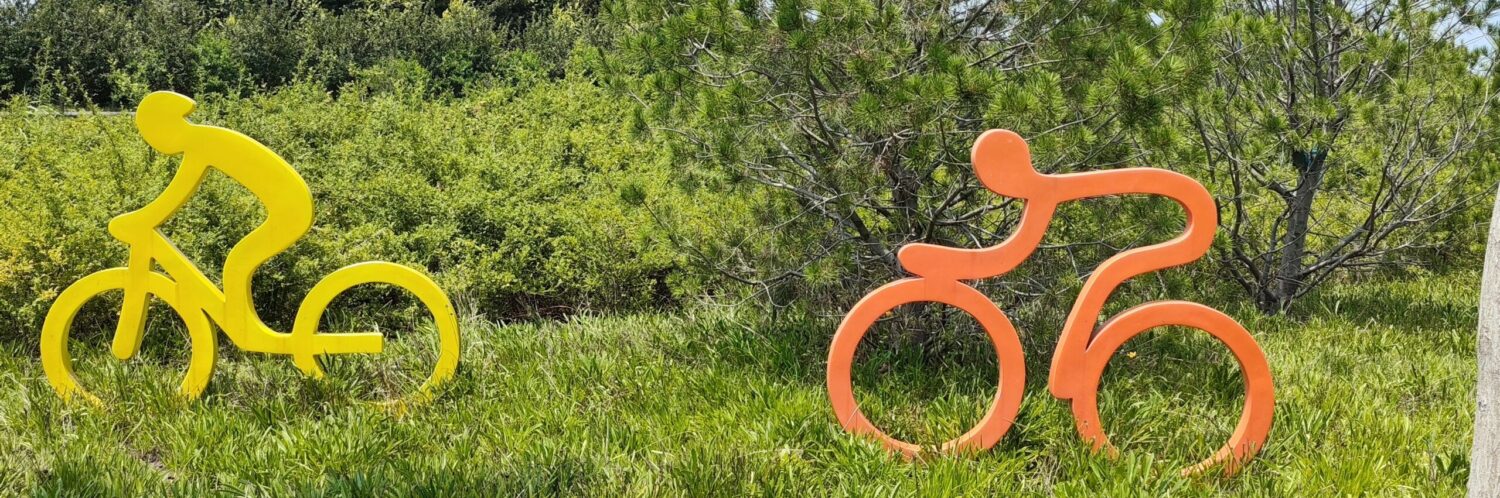VMware pro 16.1 安装 macOS 简单步骤,安装环境建议处于「Windwos 10 64bit 20H2 专业版 及以上(为了可开启系统自带Hyper-V虚拟化引擎,开启后VMware将直接调用 微软的底层虚拟引擎,p.s 实际效能似乎没有VMware的引擎好用?)」:
一、开启主板 CPU 支持虚拟化功能:
1、重启电脑进入主板 「BIOS」 设置界面,进入高级选项 「Advanced」;
2、将 「SVM Suppor」支持确保打开 「Enabled」;
3、不同品牌或许有不同的界面选项,具体以当前主板的 bios 说明书为准;
二、准备安装资源:
1、进入操作系统,拷贝「VMware pro 16.1」 、「Auto-Unlocker v1.1.1」、「darwin 11.1.0」、「Catalina10.15.5 for amd.cdr」 至桌面(安装完后可删除,注意需要在英文路径下);
2、 注意不同 CPU 要对应 「安装的macOS镜像文件/.vmx文件配置内容/vmware的版本/unlocker版本」(一般新版本向下兼容,个别情况需要一一对应版本号);
三、安装 VMware Pro 16.1:
1、若系统环境已配置勾选启用了 「Hyper-V」,那么安装过过程注意勾选「自动安装WHP」,以便支持与微软自家的 hyper-v 虚拟化共存,且在后续的虚拟机创建中,请勿重复勾选处理器选项的 虚拟机化引擎 ;
2、安装最后一步,记得输入 「序列号」,结束后关闭勿打开软件,打开任务管理器,停止一切有关 「VMware」 相关服务及进程(列表中查看 VM 英文开头的);
3、如果有无法停止的,可以尝试一下停止顺序:「VMnetdhcp > VMUSBArbService > VMware NAT Service > VMwareHostd > VMAuthdService」 ,实际过程可能有所差异,请灵活处理,目的只要全部结束掉有关 「VMware 进程」即可;
四、安装配置 Unlocker:
1、打开 「Auto-Unlocker v1.1.1.zip」 并解压缩,进入该根目录下:
2、均需要用管理员身份运行,路径里不能有中文;
3、运行 「Unlocker.exe」,等待窗口运行后自动关闭即可;(Unlocker运行后,需要下载 600多M 的文件,过程自动,若有条件,文件服务器在境外,可能速度比较慢,有条件的可以开全局代理,运行过程及时候后会自启动 VM 相关进程及服务)
4、检验是否有安装成功:打开 「VMware Pro 16.1」 新建一个虚拟机,在过程其中一项「选择客户机操作系统」里,有「apple mac os」选项即可。(当前 Auto-Unlocker v1.1.1 版本最高支持 macOS 11.1,也可以向下兼容 macOS 10.15);
5、若检验在「选择客户机操作系统」中无「macOS」选项,则重新执行「第3步停止所有VM相关进程」,重新尝试「第4步安装Unlocker」;
五、新建虚拟机:
1、打开 「Vmware」软件,创建新建虚拟机,选择「自定义」,下一步:
2、设置虚拟机硬件兼容性:选择最新的版本 「16.x」 即可 ,点击下一步;
3、安装客户机操作系统:选择「安装程序光盘映像」,在弹出的窗口里要切换成「所有文件」,点击浏览选择「Catalina10.15.5 for amd.cdr」文件将其拷贝到本地电脑里 ,点击下一步;(或者选择「稍后安装操作系统」,在创建虚拟机完成后再挂载安装镜像也行,确保是对应当前安装平台的 CPU 类型即可)
4、选择客户机操作系统:上面选择「Apple macOS」,版本选「macos 11.1」,点击下一步;(选新版本是为了这个兼容系统更新)
5、命名虚拟机:虚拟机名称「macOS for amd」,选择存放路径,如「d:\Virtual Machines\macOS for amd」 (建议这个路径目录提前建立好),点击下一步;
6、设置 CPU 核心数量:设置 「1+4」 或以上 ,具体根据自己机器性能来,避免基础系统环境卡顿,点击下一步;
7、调整内存大小: 有条件下设置个 「8G」 以上;,点击下一步;
8、设置网络类型:选择 「桥接」(获得独立 IP ),点击下一步;
9、设置 IO 类型:选择「 LSI Logic(L)」(一般默认),点击下一步;
10、设置磁盘类型:选择 「SATA(一般默认,若是放在NVme协议的硬盘里的话,可以选择NV选项),点击下一步;
11、设置磁盘:选择「创建新虚拟磁盘」,点击下一步;
12、设置磁盘容量:输入 「200GB」起,具体容量看需求,下方选第1个「存储为单个文件」(为了方便克隆/迁移等),点击下一步;
13、设置磁盘文件存放位置,「默认」即可,点击下一步;
14、在最后页面,选择「自定义硬件」,在弹出的界面中,选择「显示器」选项,勾选打开「 3D 加速」,图形内存选择「推荐」大小,切换选择「USB控制器」选项,勾选「显示所有USB输入设备/与虚拟机共享蓝牙设备」其余可不动,设置完毕后点击「确定」;
15、点击界面下方的「完成」,此时创建虚拟机及配置基础设置完毕;
六、修改虚拟机「 .vms文件」以兼容 「AMD CPU平台」:
1、回到虚拟机主界面,在左侧的虚拟机列表中,右键选择打开虚拟机目录,进入虚拟机的存放目录,右键使用文本工具打开「***.vmx」后缀文件:
2、在最末末尾下面添加:
smc.version = "0"
cpuid.0.eax = "0000:0000:0000:0000:0000:0000:0000:1011"
cpuid.0.ebx = "0111:0101:0110:1110:0110:0101:0100:0111"
cpuid.0.ecx = "0110:1100:0110:0101:0111:0100:0110:1110"
cpuid.0.edx = "0100:1001:0110:0101:0110:1110:0110:1001"
cpuid.1.eax = "0000:0000:0000:0001:0000:0110:0111:0001"
cpuid.1.ebx = "0000:0010:0000:0001:0000:1000:0000:0000"
cpuid.1.ecx = "1000:0010:1001:1000:0010:0010:0000:0011"
cpuid.1.edx = "0000:0111:1000:1011:1111:1011:1111:1111"
3、注意复制粘贴后,检查「标题符号」,均为「英文半角」,上下不要留「空格」,否则会爆「字典错误」,修改完毕后保存退出;
4、注意,以上cpuid,请具体根据你当前使用的cpu型号在网络上搜索能用的,以上cpuid在AMD 3800X测试通过;
七、安装调试 「macOS」:
1、开启虚拟机,系统进入安装
2、选择语言,简体中文,下一步;
- |++> 注:若安装过程出现鼠标不能动问题:(需要关闭虚拟机进行操作,如无意外则忽略)
- |++> 在左侧栏里该虚拟机上点右键–>设置,打开虚拟机设置界面,点击 “硬件” 选项卡,点击硬件列表框下的”添加”按钮,添加 “USB控制器”。
- |++> 在硬件列表框里选中 “USB控制器”,将右侧的 “USB兼容性” 更改为 “USB2.0」 ,并勾选下列的 “显示全部USB设备」。
- |++> 启动虚拟机。
3、选择「磁盘工具」,下一步;
- |++> 选择左侧最上面的内置虚拟磁盘项「VM WareVirtual Sata····」后,,再点击界面上方的「抹掉」,在弹出的界面中,名称为「macOS」,格式为 「maco os 扩展」,方案为 「GUID」,点击界面窗口的「抹掉」,等待完成;
- |++> 点击完成后,确认「左侧」有新建立出来的 「macOS 分区」后,关闭该界面(左上角红色叉号)
- |++> 选择安装「macos」,点击「继续」
- |++> 点击「同意」,下一步,选择「磁盘分区」,点击「安装」,进入安装;
- |++> 等待安装结束,重启后,进入系统设置步骤:选择「中国大陆」,点击「继续」,选择「语言和输入法」,「默认」,点击「继续」,进入「隐私页面」,点击「继续」,选择「现在不传输任何信息」,点击「继续」,使用 「apple id 登陆」(自行注册),登陆完毕后,「同意条件与许可」点击「继续」,创建「用户名」,后续页面「默认」点击「继续」完成后进入系统;
八、进入系统后,安装 「VMware tools」(虚拟机中挂载 darwin 11.1.0 镜像文件)/「VMsava2」
1、安装前先打开「终端」,执行 「sudo spctl –master-disable」命令,获得并勾选 系统设置「安全性与隐私」里的 「允许任何来源」;
2、进入系统后,点击虚拟机菜单中的「虚拟机」–「安装 Vmware tools」 选项,根据操作提示安装;
3、若安装出错,则在虚拟机菜单中的虚拟机–「可移动设备」–「cd/dvd」–「连接,选择复制到本地的「darwin.iso」 ,其后在 macos 系统桌面打开该 ISO,进入手动安装「 VMware tools」,一般安装结束后即可;
九、安装开发环境: Xcode、SourceTree 等.
1、根据自己的需求,自行安装
十、经测试可直接无损更新至 「macOS 11.1 BigSur」 版本;
1、测试环境是先安装 10.15 版本后直接通过系统更新至 11.1 版本;;
十一、优化相关:请在关闭虚拟机的情况下操作
1、电脑配置好的,cpu,建议 cpu8核,内存 16GB 以上
2、编辑虚拟机设置,找到高级,勾选“禁用内存页面调整”,防止VMware频繁操作磁盘IO(磁盘没内存快,及时是固态),注意,有得有失;
3、禁用虚拟机操作系统安装目录中生成一个和内存大小一致的虚拟内存文件,同样为了防止VMware频繁操作磁盘IO(磁盘没内存快)
a、打开「*.vmx」配置文件,直接在文件末尾追加 「mainMem.useNamedFile = "FALSE"」(不需要复制半括号)
4、备份,全部设置好后,可以拷贝一份出来当作「母备份」,避免原虚拟机损坏,可以将「母备份」再拷贝一份出来用 VMware 直接打开;
十二、还原相关:需要在有网络的前提下操作
1、需要从原intel平台还原的,需要在inter打开原虚拟机并连接网络,同时打开「迁移助理」,设置为准备「迁移至另外一台mac」中,目标虚拟机在安装系统后选择从「另外一台mac还原」;
2、注意需要两者系统版本一致,还原速度取决于局域网网络速度,百兆局域网参考速度为11m/秒,千兆局域网参考速度为110m/秒;